- Requires Java jdk1.4.1 or greater. This can be downloaded here.
- Go to the directory where you installed SuperAlbum and from the command run
Windows: run SuperAlbum.exe
Unix/Linux: run SuperAlbum.sh
Note: This script requires that your JAVA_HOME is set to jre 1.4.2 or greater - First thing you want to do, is set some preferences
so that SuperAlbum will run at full capacity.
First go to menu Options-->Properties and select the Global
tab.
This will open up the Properties Dialog, where you must make three settings. These settings are:
External Editor - This is the program you normally use to edit your photos. Programs like AdobePhotoshop.exe, PaintShopPro, or gimp. Make sure that your editor can accept files from the command line.
Temp Directory - This is a temporary directory for cached images to improve performance
Export Directory - This is the directory where your album will be exported too.
Broswer - Configure your default browser.
Once these are finished you are ready to create your albums!
- First thing you want to do is add some pictures. The simplest and most effective way to do this is by using the File Tree on the left. Using the mouse or keyboard arrows expand the tree to a directory with images. After finding the images, you can press Ctrl-U or Right-Click which will add a single image to the album. If you press Ctrl-U or Right-Click when you are on a "directory" all the images in that directory will be added. You can also drag and drop the files over.
- Drag and Drop image order: After the images have been added to the album, you can change the order by dragging and dropping the images.
- Adding comments. When an image is highlighted you can add a specific comment to go with the picture. The simplest way is to mouse click in the lower text area and write your comments. A faster approach is to press "T" for "text" which will shift focus down into the text area. When you are finished press "Escape" to send focus back to the picture.
- Editing pictures: SuperAlbum is not designed to edit pictures. To edit a picture, right click and choose "Edit External" which will open up your external photo editor which you have already configured in the Properties. When the picture is saved, SuperAlbum will automatically recognize your changes.
- Renaming Files: To quickly rename pictures from your camera, hit F2. A window will pop up asking you to type in the new name. To rename all files one at a time, hit Ctrl-F2.
- Use the arrows keys to switch photos
- Hit enter or double click an image to show Full-Screen view
- Delete will delete the photo from the album, but not from your machine
- The default mechanism for display of your images in by using a Java applet. This requires that the browser you are using has the Java plugin.
- After you album has been created, you will want to export.
Exporting your album involves generated three files. If your album
is named holiday.alb the three files are:
- holiday.html - this is the main page for your album
- holiday-complex.jar(optional) - this is HTML applet code to support all browsers.
- holiday.jar - this is all your images
- view.jar - this the supporting libraries the applet needs to run
- Before the images are zipped up, all images will be resized to fit under the max width and max height parameters. The original images WILL NOT BE MODIFIED
- Notes on exporting. When time comes to export the album, you must
make sure that you have set all the export options.
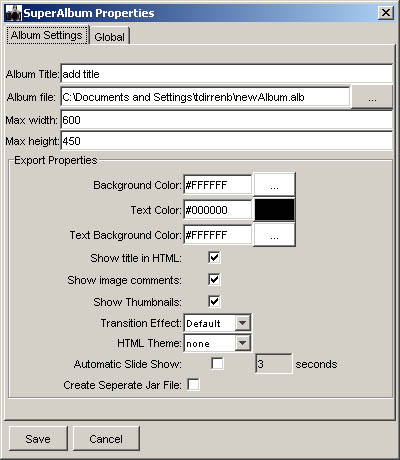
- How exporting works
Two important things happen when you export an album. All images are resized to fit under the Max Width, Max Height requirement. Lastly, all images are packaged up into one archive jar file. NOTE: Your orignal images are NOT modified. A copy is made that has been resized. ORIGINAL IMAGES ARE NOT CHANGED. DO NOT WORRY.
Current Export Options:
Background Color: This is the background color of the applet. Set this appropriately so that the applet blends into your current page.
TextColor: This is the foreground color of your comments that will display below the picture.
TextBackgroundColor: This is the background color for the comments area.
Show title in HTML: Enables the album title to show on the HTML page.
HTML applet tag: SuperAlbum will always export a simple applet html. Simple basically means the plain applet tag needed to show your album. If you are unsure of whom might be looking at your album, and unsure whether or not they have Java installed in their browser, then also check the "complex" option. The export will now include another HTML file that will prompt users to download the Java Plug-in if they don't already have it.
Show Image Comments: Enabled or displayed the comments field below the pictures.
Show Thumbnails: If you do not want users to have thumbnail access to your album then disable this feature.
Transition Effect: The transition effect when clicking through the album.
HTML Theme: These are basic themes that give a stronger presentation to your album. Currently there are 3 and any volunteers would be great.
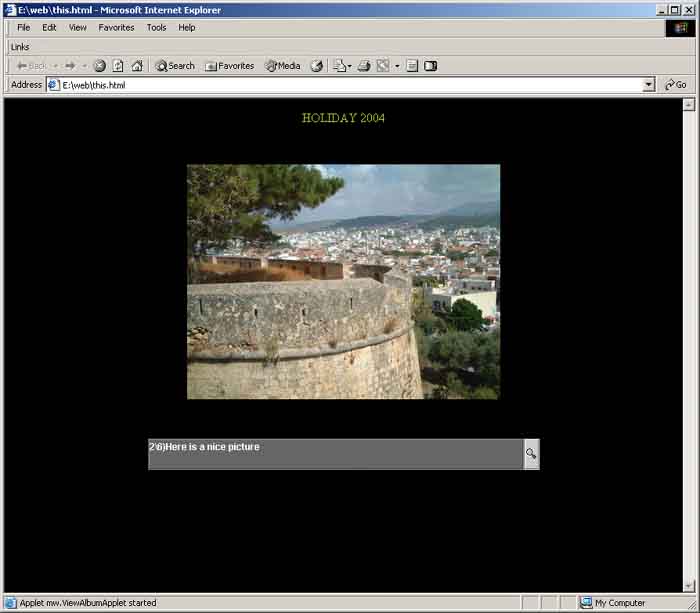
Figure: A sample album displayed in the browser as an applet.
| Keys | Description |
| Ctrl-O | Dialog box appears to find and open and existing album file(.alb) |
| Ctrl-S | Saves the current album |
| Ctrl-N | Start a new album |
| Ctrl-E | Export the current album. See Exporting Albums for information |
| Ctrl-P | Open up the preferences dialog |
| F2 | Rename the currently selected image in the album. This will change the name permanently on your hard drive. |
| Ctrl-F2 | Will traverse through all images and prompt you to rename them. |
| Ctrl-X | Edit the image externally. This will open an externally editor to edit the image. When the image is saved, the image will be auto refreshed in the album |
| Ctrl-U | Use the image from the file tree in the album. If a directory is selected all the images in the directory will be loaded. If only one image is selected, then one image will be loaded. |
| Delete | Remove the image from the photo. It will NOT delete the image from your hard drive. It only removes the photo from the current album. |
| Ctrl-Delete | Remove the image from your hard drive. This WILL delete the image completely. |
| T | Enter text description for this image. This feature will allow the user to annotate the image will a relevant description that will be displayed upon viewing of the album. |
| Ctrl-T | Fast Comment -- will quickly iterate thru all pictures and allow you to easily comment them. |
- Uses Velocity and Drew Noakes metadata-extractor.